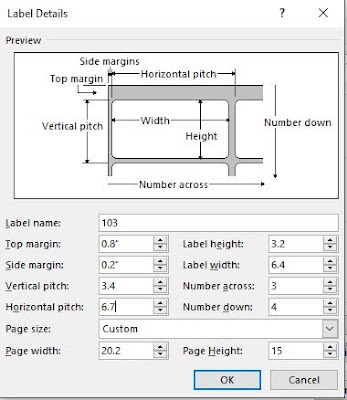Assalamu'alaikum, siapa yang tidak mengenal kartu undangan? pasti semua mengenal kartu undangan hehe nah disini saya coba share labelnya biar gausah repot repot bayar lagi. cukup kartunya aja yang bayar nah labelnya kita bikin sendiri :D
1. Buka dulu Microsoft Exel, karena disini kita akan bikin datanya.
2. Buat data yang akan kita masukan pada label undangan, seperti Nama, Alamat, dan Kota.
seperti contoh dibawah ini
3. Save data tersebut dengan nama Daftar Undangan, Tapi nama file bias bebas tergantung dengan keinginan hehe
4. Setelah itu kita close data exel tadi, sekarang kita mulai pembuatan design labelnya. Buka Microsoft Word.
5. lalu kita pilih tab Mailing - Lalu pilih Label
6. Lalu pilih Option
7. lalu pilih new Label
8. nah disini perlu ketelitian, disini kita masukan ukuran label yang akan kita gunakan. namun sebagai contoh saya memakai label ukuran 103.
ukurannnya bias ikuti gambar dibawah ini jika kalian menggunakan 103 :
semua ukuran dalam hitungan CM ya (Centimeter)..
untuk penjelasan jika menggunakan berbeda dengan yang di tutor
9. Lalu klik OK, lalu OK lagi
10. Lalu pilih New Dokumen
maka hasilnya akan seperti gambar dibawah ini
untuk design sudah jadi. Sekarang kita masukan data yang tadi kita buat di exel tadi.
dengan cara :
1. masuk tab Mailing - lalu pilih Select Recipients
2. Lalu pilih Use In Exiting List.. lalu pilih data yang sudah kita save tadi - Lalu pilih nama sheet yang tadi di file, jika menggunakan default pilih Sheet1$ - Lalu OK
3. Lalu pilih tab mailing - Lalu Pilih Insert Merge Field - Lalu Pilih Nama, Alamat1, Alamat2, Alamat (Sesuaikan dengan data yang anda buat)
4. Jika Stepnya sudah benar maka akan muncul seperti dibawah ini :
5. Lalu Copykan yang kita buat tadi ke semua kota yang sudah di buat
6. Lalu pada kota kedua pilih pilihan Rules pada tab - Lalu Pilih Next Record
maka hasilnya akan seperti dibawah
lalu lakukan langkah tadi pada semua kotak atau bias kita copy paste juga. sehingga hasilnya akan seperti dibawah
Next Record ini berfungsi untuk membaca setelah nama pertama dan selanjutannya sehingga data yang kita buat sesua dengan data exel yang dibuat.
7. untuk melihat berhasil tidaknya klik Tab Mailing - Lalu Priview Result
maka akan muncul tampilan data yang sudah ita buat tadi
itulah sedikit share ilmu saya, apabila ada yang mau ditanyakan bias langsung comment aja yaaa ;)
selamat mencoba :D